以前、 SiteGuard WP Pluginを使用してログインURLを変更しました。
以前の記事でもかいてますが、ログインURLを変更する方法は、カンタンにできるセキュリティの一つです。デフォルトの状態でないことが対策の一つですが、あまり知られていないように思います。
僕がおすすめするもう一つのプラグインAll In One WP Securityを使用することでログインURL変更できますので設定方法を紹介します。
今回は、別のセキュリティプラグインで設定をしてみます。どちらかを利用していれば問題ないと思いますのでご自身の肌にあったプラグインを使用するのがよいと思います。
ログインURL設定方法変更時の注意
はじめに注意点ですが、ログインURLを変更すると、URLが即座に変わってしまいます。
ログインページを控えておかないとログインできず、管理ページにアクセスすることができません。
投稿もできず、サイトの管理ができなくなってしまいます。
ログインページのURLの変更を行う時は、変更時にログインページのURLを必ず控えておきましょう。
また、サイトから変更通知のお知らせが届き、ログインページが書かれていますので保存しておきましょう。
私は、過去に控えておかずに途方にくれたことがありました^^;
インストール方法
1.WordPressの管理画面から、プラグイン→新規追加を選択します。
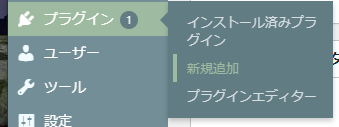
プラグインのページが表示されます。
2.プラグインの検索窓から「All In One WP Security」と入力してプラグインを検索しましょう。
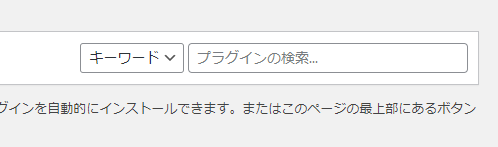
3.プラグインが見つかるので「今すぐインストール」ボタンを押します。
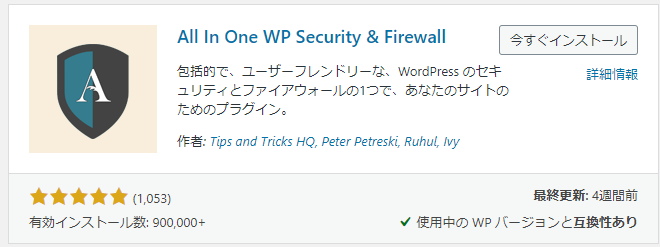
インストールが始まります。ネットワークの状況にもよりますがすぐに終了します。
4.インストール終了後に、「有効化」ボタンを押します。
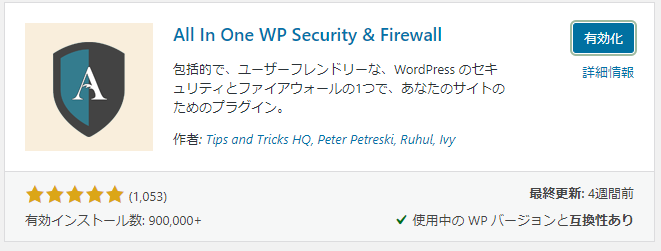
有効化されるとメニューに「WP セキュリティ」が追加されます。
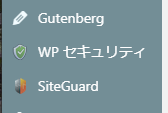
以上でインストールは終了です。
ログインURL設定方法
1.メニュー→WP セキュリティ→総当り攻撃を選択します。

設定ページが表示されます。
2.ログインページの名称を変更タブが選択されていることを確認します。

3.ログインページの名前変更機能を有効化をチェックし、ログインページのURLを入力します。
入力後、設定を保存ボタンを押します。
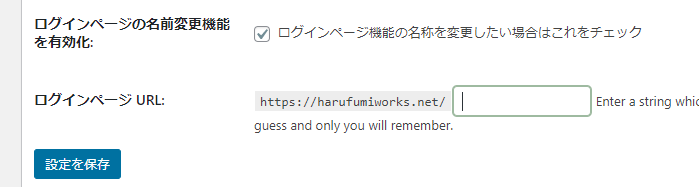
※ この時点でログインページの変更が行われます。注意事項でも書きましたが、必ず控えておきましょう。
まとめ
All In One WP Security を使用してログインページのURLを変更する方法をご紹介しました。
もし、いま設定されていないのであれば今すぐ設定されることをおすすめします。
セキュリティは面倒くさいことですが、やっておくことでサイトのリスクを減らすことができますし、ユーザは安全に使うことが出来ます。
このプラグインは、SiteGuardよりも細かく、たくさんのセキュリティ設定ができるプラグインです。
どの項目も対応しておくべき項目なので、余裕のあるかたは対応しておくべきかと思います。



コメント