手順や記録を取る時に、僕はWindowsのスクリーンショットを利用しています。
でも、ログイン画面とか、スクリーンショットが取れない画面とかもあって困ったなぁと思うことが多くありました。
たまたま、端末の操作をしていた時に、タイマー撮影ができることをしり感動しました!
タイマーを利用すればログイン画面だったり、これまでスクリーンショットができなかった画面も記録することができるようになり活躍できる場面が増えるなと思いました。
ついでに、スクリーンショットの操作についてまとめておこうと思います。
スクリーンショットとは
スクリーンショットとは、Windowsがもつ機能の1つです。
画面のコピーを取ることができるので、画面の状態を相手に伝えたり、手順を記録する時に利用することができます。
画面のコピーを撮った後は、通常のテキストと同様、貼り付けることができます。
僕は、この機能をつかって、Wordなどのファイルにペタペタ貼り付けています。
ペイントなどの描画ツールにはりつければ加工もできますし、とても便利です。
実は、WordPressの記事作成時にもそのまま貼り付けることができます。
スクリーンショットの使い方
基本の使い方
基本的な使い方は、PrtScキーを押すだけです。これだけで画面全体のスクリーンショットをとることができます。
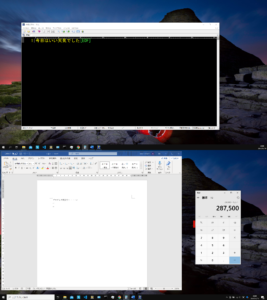
僕の環境はデュアルディスプレイですが、全ての画面のスクリーンショットを取ることができます。
僕は、画面全体のスクリーンショットを取ることはないので今回たくさん取り直しましたw
選択しているアプリケーションの画面を取得
選択しているアプリケーションのみのスクリーンショットを取る場合は、スクリーンショットを取りたいアプリケーションを選択してから、Altキー+PrtScキーで取得することができます。
今回は、電卓を記録しています。
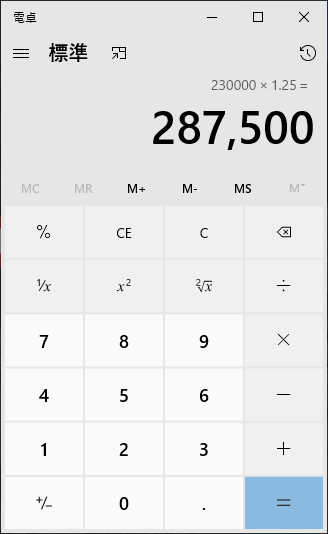
他の画面を開いていても取れるので便利です。
アクティブなWindowのみのスクリーンショットを取ることができるので、割と使用頻度は高め。
選択した部分のみを取得する
過去(WindowsXPとかの時代)のWindowsではできなかったので、この機能が追加された時はとても感動しました。
Windowsキー+Shiftキー+sキーを同時に押すことで画面の好きな範囲のスクリーンショットをとることができます。
また、以下のアイコンが表示されており、これまでに紹介したアプリの切り取りや全画面表示の切り取りができます。
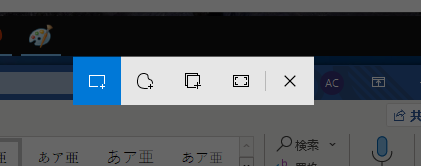
左から順に
- 四角形の切り取り
- フリーフォームの切り取り
- Window領域の切り取り
- 全画面表示の領域切り取り
となります。
このとき、一番左が選択されていれば、選択する範囲をドラッグアンドドロップで選択し切り取ることができます。
選択している範囲は、明るくなるのでわかりやすいです。
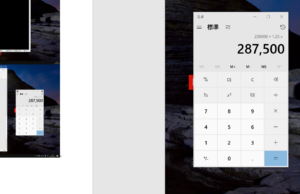
僕はこのショートカットを多様しています。
選択した部分のみを取得する(フリーフォーマット)
Windowsキー+Shiftキー+sキーを同時に押すことで画面の好きな範囲のスクリーンショットをとることができます。
フリーフォーマットの場合は、左から2番めを選択します。
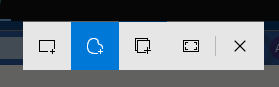
そうすると自分の好きな形に画面を切り取ることができます。こんな感じ↓
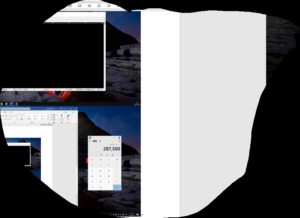
あまり使う頻度は少なそうですが、あると便利かもしれませんね。
タイマー機能を使って切り取り
FnキーとPrtScキーを同時に押すと、「切り取り&スケッチ」アプリが起動します。
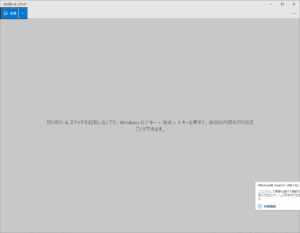
Window左上の新規の横にあるアイコンから何秒後に切り取りを行うかを指定できます。
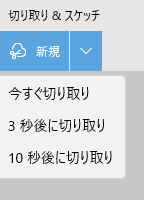
選択後、時間が立つとその時の画面のコピーを撮ってくれます。
ログインページを表示している場合、ログイン後にその時間の時点のコピーの状態が表示され切り取ることができます。下はログイン画面のアイコン。
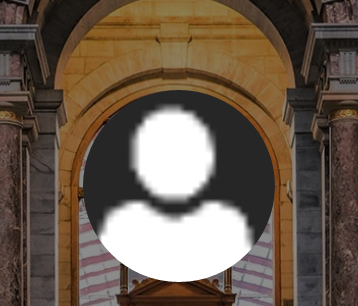
まとめ
Windowsキー+Shiftキー+sキーを覚えておけばスクリーンショットに困ることはなさそうですが、今回タイマー機能も使うことができると知り、感動しました!
Windowsのスクリーンショットはこれまであまり使ってこなかった方も(使えそうだな…)と思っていただければ嬉しいです。


